Calendar Documentation & Features
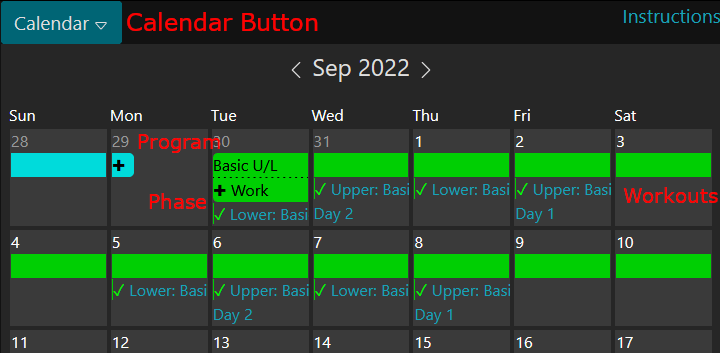
Disclosure: This article may contain affilitate links, meaning, at no additional cost to you, I will earn a commission if you click through and make a purchase.
The calendar is where you can plan out your programs and workouts as well as easily modify things if you need to skip or move a workout. To take full advantage of the calendar, be sure to have the custom/favorited programs and workout templates you'd like to add ready.
Workouts are shown with teal text and can have up to two indicators. The first is a colored line that matches the colored bars of the program they are a part of. The second is its completion status. A red circle shows that it does not have a linked workout log and is before the current date. A green checkmark shows that is does have a linked workout log. If there is neither of these symbols, that means it does not have a linked workout log, but is after the current date.
Programs are shown using colored bars. The first day of the program has the program's name, which links to a modal to edit/delete the program. It also has the phase name, which links to a modal to delete the phase or add a workout as a part of that phase. It also has a plus symbol, which links to a modal to add another phase to the beginning of the program.
You can add a standalone workout to the calendar by clicking the calendar button and selecting the Add Workout option. This will open a modal in which you can select what workout template, preselected scheme, and date you would like added. Click Submit to finalized adding the workout to the calendar.
Workouts added this way are not tied to any program and will not be affected by the shifting of other programs.
You can add a program to the calendar by clicking the calendar button and selecting the Add Program option. This will open a modal in which you can select what program, what phase of that program and how many cycles (times you would like it repeated).
The program is represented by the colored bar indicators and each workout that is tied to the program has a matching colored line alongside it.
You can add a workout to a program that's already on the calendar by clicking on any phase name that's in that program. This will open a modal where you can choose what workout template to add and preselected scheme. Click Submit to finalize adding the workout.
It will be added to the first day of the phase and can dragged and dropped to the desired date.
Instead of adding a new occurrence of the program each time, you can instead extend the program/phase by clicking the plus symbol at the beginning or end of the phase you'd like to extend. This will open a modal in which you an select what phase you'd like to add and how many times (cycles) you'd like it to be added. Click Submit to finalize adding the phase.
The extension will be added in a way that the original phase's dates will not be changed. If added from the beginning of a phase, it will be placed before the phase. If added from the end of a phase it will be placed after the phase.
The extension will contain all of the phases workouts.
Each occurrence of a workout on the calendar can link to its specific workout log. To do so, click the workout to open its modal. Click the Log Workout button in the top right corner. If it doesn't have a linked workout log, it will create one and prefill it with the workout template and scheme selection, and then open it. If it already has a linked workout log it will open that workout log.
A powerful feature of the calendar is that any date of a program can be shifted forward or backwards and doing so moves all of the affected workouts. This makes it easy if things don't go exactly according to plan and you need to shift the program forward or backward.
To shift a program, simply click and hold the colored bar on the date you would like to move and drag it to the date you would like to drop it on.
Shifting a program will never add new associated workouts, to do that, you'll need to extend the program. Rather, shifting a program forward will move any associated workouts on or after that date forward, leaving days without workouts in between.
Shifting a program backwards will move any associated workouts on or after that date backwards. Any workouts between that date and the final date will be deleted. A confirmation pops up to help prevent any unwanted deletions.
What to do if you miss a workout depends on the program you're following, but the calendar makes it easy to skip the workout or move the workout and other associated workouts.
To skip a workout, simply leave it as is on the calendar. To move the workout and associated workouts, drag the program bar on its date forward to the date you're actually performing the workout. This moves the workout to that new date. If you would like to leave a record that missed the workout that day and had to move it forward, add that same workout to the phase and place it on that date.
Each event of the calendar can be deleted, and doing so deletes all of its associated pieces. To delete a program, which will also delete all of its phases and workouts, click the program name on the calendar. This will open a modal in which you can click the Delete button in the bottom left corner to delete it.
To delete a phase, which will also delete all of its workouts, click the phase name on the calendar. This will open a modal in which you can click the Delete button in the bottom left corner to delete it. If this phase is the only phase in a program, the program will also be deleted.
To delete a workout, click the workout occurrence on the calendar. This will open a modal in which you can click the Delete button in the bottom left corner to delete it. Workouts can also be deleted if their associated program is shifted backwards and they are in between the dragged date and the drop date.
